最近、2台目のKindle Fireを購入しました。
以前、持っていたのは旧のKindle Fire HD。
今回は画質が少し落ちますが、低価格で購入できるKindle Fireです。
プライム会員だと、4000円引きで購入出来るのでお買い得ですね。
このKindle Fireを購入した時にやったことをまとめてみました。
参考にしてもらえれば幸いです。
カバーの購入
まずは専用のカバーです。
Kindle Fire用はiPADやNEXUSと違って家電屋さんでは売っていません。
Amazonでの購入が必須です。
お薦めはこちら

Infiland Fire 7 (2015) タブレット ケース 三つ折 カバー 薄型 軽量型 スタンド機能 高品質PUレザーケース(Fire 7, ブラック)
私も使っています。
液晶保護フィルム
液晶保護フィルムを使わずに1時間過ごしただけで、液晶が指紋ですごい事になります。
Kindle Fire購入と同時にフィルムの購入も忘れずに。

【Fire 専用保護フィルム】 Digio2 液晶保護フィルム 高精細 反射防止 気泡レス加工 2枚入り
MicroSDカード
アプリやMusic、Videoをダウンロードしたり、写真を撮っていくと、あっという間に本体のストレージは減っていきます。
後からSDカードを追加してもいいのですが、移動の手間が結構、面倒です。
最初にSDカードを導入して新しいアプリや画像、VideoなどはSDカードの方で運用するようにしましょう。
設定画面で簡単に設定できますよ。
ここで紹介するのは64GBのタイプ。最大128GBまで対応しているので用途に合わせて揃えましょう。

SanDisk 64GB microSDXCカード (スピードクラス Class10, UHS-I, 最大転送速度: 48MB/s), New Fire タブレット, Amazon Fire TV動作確認済み
SDカードを導入したら設定画面でストレージを開いてSDカードのストレージの設定を確認しましょう。
ポイントは次の画像にある4つの項目。
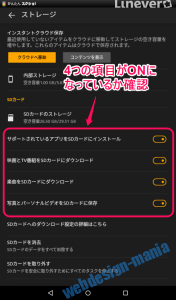
この4つの項目が全てONになっていれば大丈夫。なっていなければONに変更してください。
GooglePlayアプリの導入
Kindle Fireを使っている最初のうちはAmazon Marketのアプリだけで満足するのですが、使っていくうちに少し、不満が出てきます。
私も初代Kindle Fire HDを使っていた時に、radikoをインストールしていたのですが、Amazonで提供しているradikoはradikoプレミアムが使えないので、Google Play Storeを使えるようにしてGooglePlay版のradikoをインストールして使っていました。
用途によって、使いたいアプリが限定されるので是非、入れておきたいところです。
ESファイルエクスローラーのインストール
最初にESファイルエクスプローラーをインストールします。
アプリ→ストアでアプリを検索してインストールを行ってください。
Kindle Fireの設定
次にKindle Fireの設定変更を行います。
設定ボタン→セキュリティで画面を開きます。
不明ソースからのアプリがOFFになっているのでONに変更します。
警告メッセージが表示されますが、「OK」で進んでいきます。
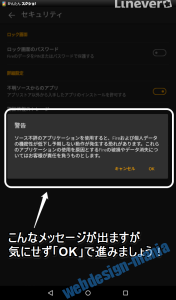
これでダウンロードするツールをインストールすることが出来ます。
ツールのダウンロード
次にGooglePlay関連のツールをダウンロードします。
次のリンクからFileGapps.zipをKindle Fireでダウンロードしてください。
もしくはPCからダウンロードした後に、PCとKindleをUSB接続して、データを送ってください。
PCからのデータ転送方法
次の手順でPCからKindle fireにデータを送り込む事が出来ます。
1.FileGapps.zipを右クリックして「送る」→「fire」でデータを転送
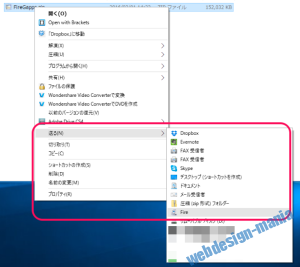
2.データがファイル形式を自動認識してKindleに転送
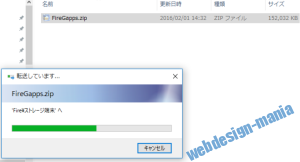
3.Kindle内にデータが転送される
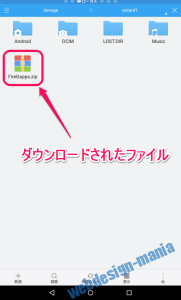
ここでは外付けのSDカード内に転送されています。
ZIPファイルを解凍
ファイルをダウンロードしたらESファイルエクスプローラーを立ち上げて、ダウンロードフォルダもしくは転送先のフォルダを確認してください。
そこにダウンロードしたFileGapps.zipファイルが入っているはずなので、そのファイルを解凍してください。
解凍はFileGapps.zipを長めにタップすると次の図のようにFileGapps.zipにチェックが入ります。
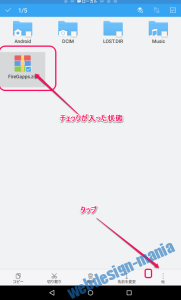
チェックが付いた状態で画面下の「他」をクリックすると次のメニューが出てきます。
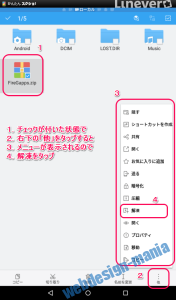
そのメニューの中から「解凍」を選んでZIPファイルの解凍を行ないます。
解凍を行ったフォルダをESファイルエクスプローラーで確認してみて下さい。
FileGappsフォルダが作成されているので、中を見ると次のファイルが入っています。
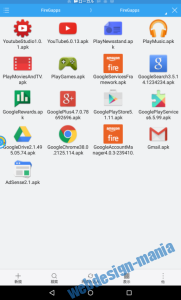
このファイルの中で実際に使うのはこれから説明する4つのファイルになります。
インストール
これからこのファイルを使ってインストールを行っていきます。
ここからは1つのアプリをインストールした後は再起動を行って下さい。
再起動とはインストールが完了したら、Kindleの電源ボタンを長押しして電源を切ります。
電源が切れたらまた電源を入れます。
インストールその1
まずは「GoogleAccountManager」をインストールします。「GoogleAccountManager」をタップしてインストールをタップして下さい。
下の方にインストールボタンが出てくるのでタップするとインストールが開始します。
インストールが終わったら再起動をして下さい。
インストールその2
ESファイルエクスプローラーでFileGappsフォルダを開いてください。
次に「GoogleServiceFrameWork」をインストールします。「GoogleServiceFrameWork」をタップしてインストールをタップしてください。
下の方にインストールボタンが出てくるのでタップするとインストールが開始します。
インストールが終わったら再起動をして下さい。
インストールその3
ESファイルエクスプローラーでFileGappsフォルダを開いてください。
次に「GooglePlayServices」をインストールします。「GooglePlayServices」をタップしてインストールをタップしてください。
下の方にインストールボタンが出てくるのでタップするとインストールが開始します。
インストールが終わったら再起動をして下さい。
インストールその4
ESファイルエクスプローラーでFileGappsフォルダを開いてください。
次に「Google Play Store」をインストールします。「Google Play Store」をタップしてインストールをタップしてください。
下の方にインストールボタンが出てくるのでタップするとインストールが開始します。
インストール後にトップページに戻って「Google Play Store」をタップして立ち上げて下さい。
ここでKindle Fireのアカウント情報等の検索が開始されます。
検索が完了したらログインボタンをタップして使用しているGoogleアカウントを使用してログインしてください。
この時に端末のバックアップ等のチェックボックスが表示されますがチェックを外して次に進みましょう。。
これでGoogle Play Storeにログイン出来ているはずです。
ログインが確認出来たら再起動をして下さい。
これでGoogle Play Storeに入っているアプリを使えるようになります。
他のアプリのインストール
後は必要に応じてその他のアプリをインストールしてください。
Google Playのアプリを使う場合はブラウザ経由ではなく、Google Play Storeアプリ経由でインストールを行ってください。
これでAmazonアプリに依存せずにKindle Fireを楽しめると思います。
※Google Playで公開されているアプリでも特定の情報等が必要なアプリの場合にはKindle Fireで動かない場合があります。
その点はご了承下さい。
無料WiFi使用時に必須です
VPNツール
Kindle FireはSIMカード等が使えず、ネットへの接続はWiFiのみになります。
自宅の無線LANに繋げる場合は問題無いと思いますが、公衆WiFiやコンビニ、ファミレス等でWiFiに接続する場合はVPNを使用するように心がけましょう。
VPNを使わないでWifiに接続するとデータが筒抜けになる可能性があります。
セキュリティアップのためにも必須ですね。
今回、紹介するセカイVPNは最初の2か月が無料で使えます。
試しに使ってみて下さい。
無料WiFi使用時に必須のツール セカイVPN
![]()
![]()
最後に
今回はKindle Fireの初期設定について私自身の覚え書きという事で公開しています。
サイトにアップしているFileのバージョンが古くなったりしてインストールできなくなることも考えられますので、その点はご了承下さい。
ただ、Kindle Fireは価格の割に使えるタブレットだと思っています。
今後も実際に使用してみて便利な設定等があれば紹介していきます。


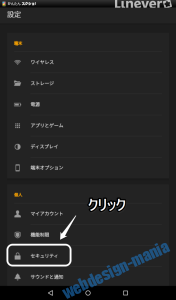
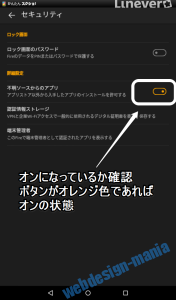
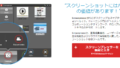
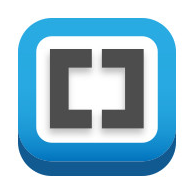
コメント