サイトのデザインに合った色合いのアイコンにしたい時にお勧めなのがこの「Iconion」。簡単に自作でアイコンが作成出来て、しかも色や大きさまで色々と変えることが出来ます。
この「Iconion」を使えばオリジナルアイコンが簡単に出来ます。
「Iconion」のダウンロードとインストール
まずは「Iconion」のインストールファイルをダウンロードしましょう。
「無料ダウンロード、windowsとMAC用」のボタンがあるのでそこからダウンロードを行います。
その際に名前とメールアドレスの入力があるので進めていきましょう。
インストール用ファイルはwindows版はZIP圧縮されているので解凍してからインストールを進めて下さい。
Iconionを立ち上げてみる
インストールが終わったら実際に「Iconion」を立ち上げてみましょう。
すると次の画面が出てくると思います。
左側がアイコンを選ぶ画面で右側がスタイルやアイコンの色、背景色等を選ぶようになっていて、真ん中がプレビュー画面になります。
アイコンの種類
アイコンの種類ですが、種類別に用意されています。
- Entypo :284個
- Font Awesome :360個
- Iconic :151個
- Linecons :48個
- Line Icons :101個
- Typeicons :308個
- WPZOOM :154個
全部で1406個あり、似たようなアイコンを除けても十分に使える数だといえます。
スタイルの種類
次にスタイルの種類ですがこちらは全部で43種類そろっています。
また、アイコンの色や背景色の変更、シャドウやボーダーの有り無し、オフセットや回転など、オプションメニューも豊富です。
アイコンの書き出し
アイコンのデザインやスタイル、オプションを選んだら実際にアイコンを作成してみましょう。
この時に同じ、スタイルやオプションで複数のアイコンを選べるので、使用するアイコンを選んでPreview画面で確認して下さい。
確認出来たら、実際に画像ファイルを作成します。
「Save Icon」のボタンをクリックすると次の画面が出てきます。
ここではファイルのサイズが10種類とカスタムサイズが選べます。ここで便利なのはファイルサイズは複数選べるところです。
また、保存する際のファイルフォーマットもPNG,JPG,BMPの3種類から選べるので用途に合ったフォーマットを選んでください。
左下の「Save Icons」をクリックするとフォルダをきいてくるので、保存するフォルダを指定して下さい。
これでアイコンの作成は完了です。
注意点
アイコンを作成するサイズと、選択したアイコンによってはアイコンがうまく出来ない場合があるようです。
出来上がったアイコンを確認してダメなようなら違うアイコンをセレクトして作成してみて下さい。
最後に
既存のアイコンを使う事で作業時間は短縮出来ますが、どうしても手持ちのアイコンとサイトのイメージが合わない場合などに活用すればサイトやデザインの幅が広がると思います。

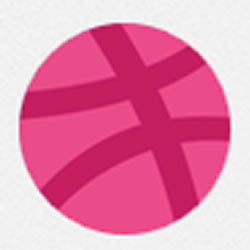
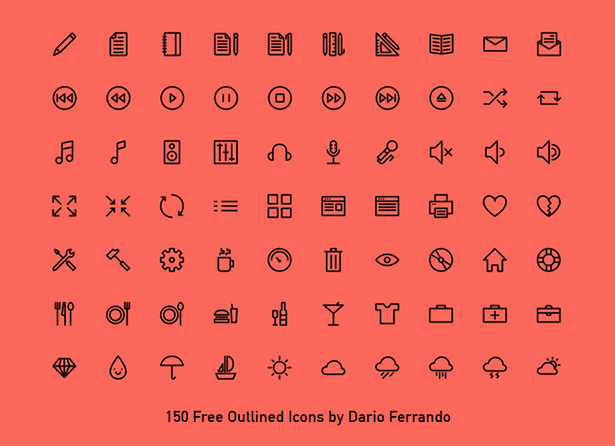
コメント