ワードプレスからのデータ取り出しですが、標準でついているツールはWXRファイルと言って、ワードプレス対応のXMLファイル形式でしか、エクスポートが出来ません。
データベースを弄れば、CSV等でデータを取り出すことは可能とは思いますが、そのためのプログラムを組むこと等を考えるとあまり実用的ではありませんね。
そこで、今回はインポート作業を、割と簡単に出来る方法を紹介したいと思います。
ワードプレスのデータを無料ブログに移行する方法
無料ブログやMovable Typeからワードプレスへの変換(データのインポート)は割と簡単に出来ますし、ツールも色々とあるんですが、今回はその逆でワードプレスのデータを無料ブログにインポートしなければいけない案件があり、その際に調べた内容を記してみたいと思います。
ちなみに無料ブログでインポートできる形式はCSVファイル、もしくはMT形式というところが多いようです。
そこで今回は、ワードプレスデータのエクスポート→エクスポートデータをMT形式に変換→MT形式データをインポートという流れでデータのインポートが出来たので紹介します。
ワードプレスのエクスポート
まずはワードプレスのデータをエクスポートします。
ワードプレスの管理画面のツール→エクスポートをクリックしてエクスポート画面を出します。
ここでエクスポートする内容を選択して「エクスポートファイルをダウンロードする」のボタンをクリックすると、ダウンロードが出来ます。
「投稿」を選ぶと、4項目の内容を聞いてきます。
固定ページを選ぶと、3項目の内容を聞いてきます。
コンタクトフォームを選んだ際は、項目は特に聞いてきません。
それぞれ、取り出したいデータを確認してデータのエクスポートを行うようにして下さい。
なので、Movable Typeに移行する場合は、すべてのデータをエクスポートしておいた方がいいと思いますが、無料ブログへの移行の場合は、投稿記事のみで問題ないと思います
また、そうした方が、後述するファイルサイズにも寄与すると思います。
ダウンロードしたファイルはXML形式で作られていて、テキストエディッタ(TeraPadや秀丸等)で中身を見ることが出来ます。
WXRファイルをMT形式に変換
次にWXRファイルをMT形式に変換します。
この変換方法ですが、ウェブにて「WxrToMt」というWXRファイルをMT形式に変換するツールがあるのでそれを使います。
参照ボタンをクリックして、ワードプレスからエクスポートしたWXRファイルを選択します。
出力対象等の出力したい内容を決めて、変換を行うとダウンロード画面が出てくるので、保存して下さい。
すると名前を自動で付けてファイルをダウンロード出来ます。
ダウンロードしたファイルの中身を見てみると次のような構造になっています。
AUTHOR: 投稿者 TITLE: タイトル名 STATUS: publish ALLOW COMMENTS: 0 CONVERT BREAKS: __default__ ALLOW PINGS: 0 PRIMARY CATEGORY: カテゴリ CATEGORY: カテゴリ DATE: 02/24/2014 06:02:03 AM ----- BODY: 投稿内容 ----- EXTENDED BODY: 投稿内容の続き ----- EXCERPT: 抜粋 ----- KEYWORDS: キーワード -----
AUTHORからKEYWORDSまでが一括りになっていて、その括りの連続でMT形式のファイルは構成されています。
この構造を知っておけば、無料ブログ用のインポートファイルは作れそうですね。
インポート作業
最後に無料ブログやMovable Typeへのインポート作業になりますが、これについてはそれぞれの無料ブログのツールを使ってインポートをすることになると思います。
ここではSeeSaaブログでのインポート方法を説明して見ます。
ブログの管理画面から設定メニューをクリックすると、設定画面が表示されるので「インポート」をクリックします。
インポート画面が表示されたら、先程、作成したMT形式のファイルを参照ボタンから選択を行い、文字コードを確認して、ブログ利用規約にチェックを入れて、インポートボタンをクリックすれば、インポートが始まります。
インポートが成功すれば成功の表示が出て、記事一覧を見るとインポート出来ていることが確認できると思います。
注意点
MT形式ファイルのサイズが大きいとインポートに失敗することがあります。
実際、私が行った時は最初は失敗したので、その場合はファイルを分割して、ファイルサイズを小さくしてからインポートを行うとスムーズに行えました。
目安としては1ファイルあたり、1MB以下にしておけば大丈夫かと思います。

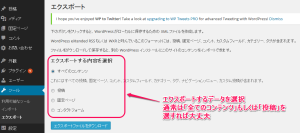
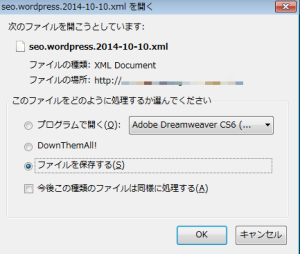
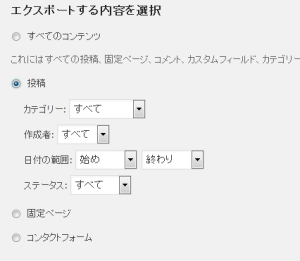
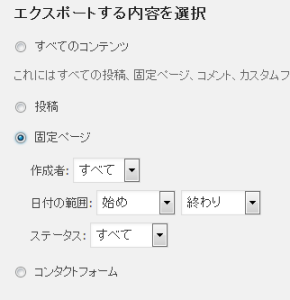
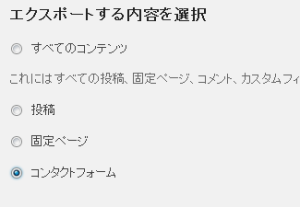
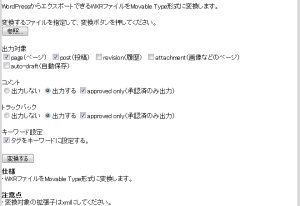
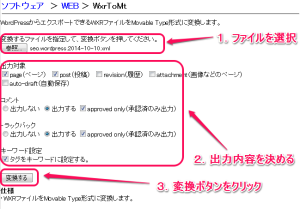
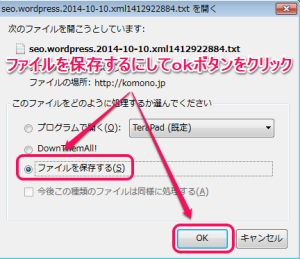
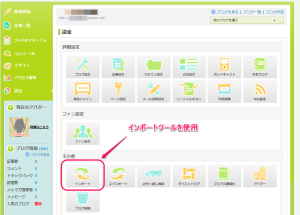
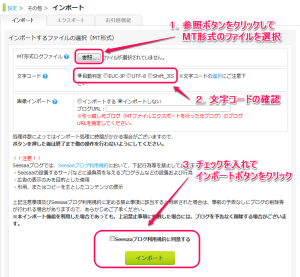
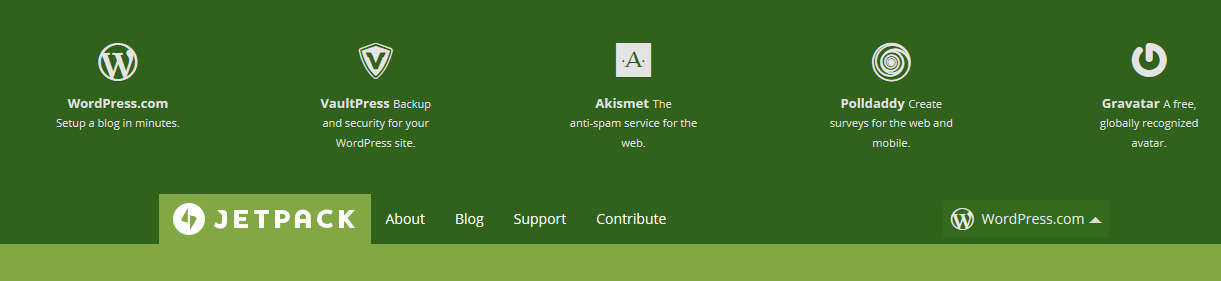

コメント
[…] ワードプレスデータをMovable Type(MT)や無料ブログにインポート(移行)する方法を参考にさせていただきました。ホントに有難うございます(TT) […]