今回紹介するのはワードプレスの過去記事を自動で再ツイートしてくれるプラグイン「Tweetily」。
同様の動作をするプラグインは他にもあるようですが、動作がおかしくなったり、うまく動作しない様なものが多いようなのですが、このTweetilyは日本語対応を処理を追加すれば、スムーズに動作するようです。
今回、実際にインストールして動かしてみたので、その結果と日本語対応用の変更点を紹介したいと思います。
プラグインのインストールはワードプレスのプラグインインストール・プラグインを検索してインストールする方法を参考にして下さい。
日本語対応のための変更点
Tweetilyを日本語に対応させるためには、Tweetilyのphpファイルの編集が必要になります。
参考にしたのは次のサイト
記事自体は古いのですが、こちらの方法で修正可能でした。
ただ、プラグインのバージョンが上がっているせいもあり、修正箇所の行番号が変わっているので、新しく行番号を振り直して解りやすくしてみました。
ちなみに今回入れているTweetilyのバージョンですが、バージョン4.1になっています。
ここ2年間ほど、バージョンアップされていない様なのでこちらが最新版になります。
変更が必要なファイルと変更方法
変更するファイルですが、Tweetilyのtop-core.phpになります。
top-core.phpファイルの変更方法ですが、ワードプレスの管理画面からプラグイン→インストール済みプラグインに進み、Tweetilyの編集ボタンをクリックします。
プラグインのphpファイル名が画面右側に表示されるので、top-core.phpファイルを選択します。
すると、top-core.phpファイルの中身が表示されます。
ここで直接、編集してもいいし、terapad等のテキストエディタにコピーして編集してもいいですが、編集の前に必ず、テキストデータとしてコピーをしてバックアップを取っておいて下さい。
間違って編集してしまったときにバックアップファイルがないと元に戻せません。
(正確にはFTP等でプラグインのフォルダ毎、コピーすれば元には戻りますが、面倒なのでちゃんとバックアップは取っておきましょう。)
ちなみに行番号が表示されるテキストエディタを使って行った方が間違いがないです。
変更箇所
ファイルの変更箇所ですが、次の通り。
行番号では、406,407,408,410,417行になります。
substr を mb_substrに変更する箇所が全部で4ヶ所。
行番号では、414,415,427,428行になります。
strrpos を mb_strrposに変更する箇所が全部で2ヶ所。
行番号では、415,428行になります。
全部で11ヶ所の変更になります。
変更後、ファイルを更新のボタンをクリックして変更内容を反映させます。
これで日本語対応はOKです。
Tweetilyの設定
それでは実際にTweetilyの設定を行いましょう。
Tweetilyを使用するにはtwitterの連携アプリを認証する必要があります。
Tweetilyの設定画面に移動すると「Sign in with Twitter」というボタンがあります。
このボタンをクリックするとアカウントの利用許可の画面が出てきます。
ここで実際に使用するtwitterアカウント名、およびパスワードを入れて連携アプリの認証ボタンをクリックすると認証が始まり、Tweetilyの設定画面に戻ります。
これでTweetilyが使用可能になるので設定画面の各項目を設定していきます。
- Tweet Cntent
- Additional Text
- Additional Text Location
- Include Link
- #Hashtags
- Use inline hashtags
- Maximum characters for hashtags
- Time between tweets
- Random Time Added
- Minimum age of post
- Maximum age of post
- Enable Logging
- Number of Tweets
- Select post type
- Exclude Categories
- Your Tweetily Plugin Admin URL
Post Title Only, Post Body Only, Both Title & Bodyの3種類の中から選べます。それぞれ、記事タイトル、記事コンテンツ、タイトルと記事の両方を選べます。
タイトルや記事に追加する文字を入れることができます。たとえば、「過去記事」や「人気記事」等を追加できます。必要なければブランクも可能です。
ここではAdditional Textで追加した文字を、ツイートの最初に持ってくるか、最後に持ってくるかを選べます。Beginning of the tweetで最初に、End of the tweetでツイートの最後に付けることが出来ます。
記事にURLのリンクをつけるかどうかを指定します。Noでリンクなし。Yesにするとリンク付でツイートが投稿されます。YesにするとUse URL shortner?の項目が表示されて短縮URLを使用するかどうかを聞いてきます。チェックで短縮URLを使用。
ハッシュタグを追加するかどうかを選択できます。No.Don’t add any hashtagsでハッシュタグ無し、Yes.Use common hashtags for all tweets、Yes,Use hashtags from post categories、Yes .Use create hashtags from post tagsでそれぞれハッシュタグを使う際の種類が選べます。
インラインハッシュタグを使うかどうか選べます
ハッシュタグに使用する文字数を指定できます。通常は空欄で問題ありません。
ツイートの間隔を指定します。単位は1時間でデフォルトは4時間です。
ランダムにツイートする時間を指定します。単位は1時間でデフォルトは4時間です。
新しい記事をツイートするかどうかです。デフォルトは0で特に変更する必要はないと思います。
どこまで古い記事を投稿するか指定する場合に使います。デフォルトは0で特に変更する必要はないと思います。
ツイートログを残すかどうか指定できます。
ツイートをいくつ、つぶやくか指定できます。通常は1でいいと思います。
Only posts、Only Pages、Both Posts & Pagesの3つの中から選べます。Postsは投稿記事、Pagesは固定記事のツイートが選べます。
ここではツイートしないカテゴリを指定することが出来ます。チェックを入れてしまうとツイートされないので気を付けてください。
ここは特に変更する必要はありません。そのままにしておいてください。
上記の設定を終えたら、「Update Tweetily Options」をクリックして設定内容を確定します。
また、「Tweet Now!」ボタンをクリックすると記事がランダムに選ばれてツイートされます。
これで設定は終わりです。
Exclude Postsの使い方
Tweetilyの設定で表示されるExclude Postsの使い方を説明します。設定画面からExclude Postsをクリックすると投稿記事の一覧が表示されます。
ここで左端のチェックボックスにチェックを入れるとツイート対象から外れます。
すべての記事をランダムにツイートする場合にはチェックを入れる必要はありませんが、特定の記事のツイートを行わない場合はチェックを入れて画面下部の「Exclude Selected」ボタンをクリックすることでツイート対象記事から外れます。
実際に使ってみた感想
Tweetilyを実際に使ってみた感想ですが、日本語対応は少し面倒ですが、他の設定は簡単で意外とあっさり使えたなという感じです。
過去の投稿記事をPR出来るので効果はある程度、見込めると思います。
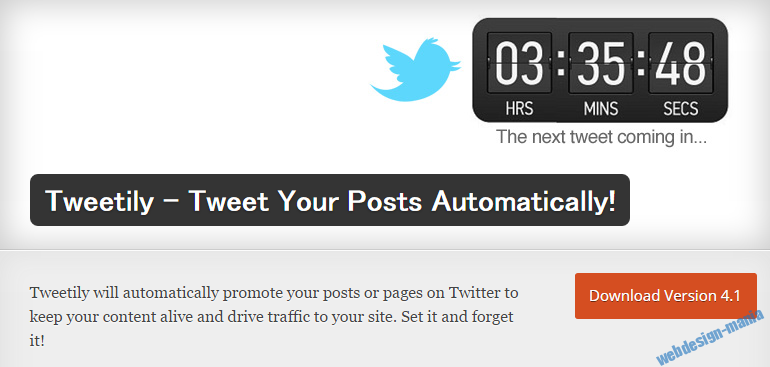
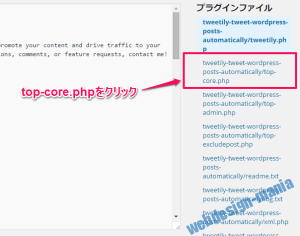
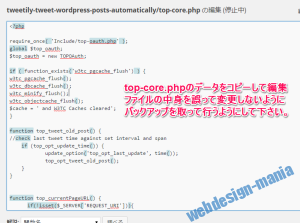


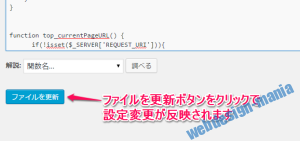
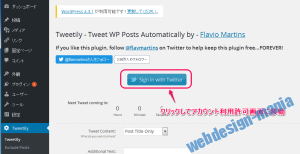
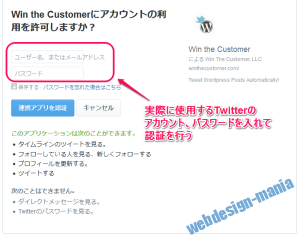

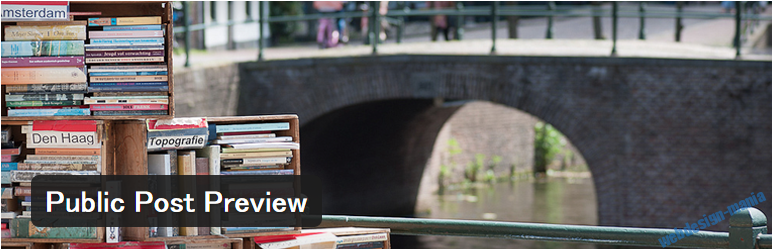
コメント