以前、Google公式のワードプレスプラグイン「Google Publisher Plugin」のインストールとGoogleアカウントの設定記事を書いていますが、このプラグインではAdsenceの設定・管理も行うことが出来ます。
その方法を今回は紹介していきます。
AdSenseの登録
ここでAdsenceの登録を行っていない方はお申し込み方法-AdSenseヘルプに登録方法が掲載されています。
登録方法の確認を行って登録を進めて下さい。
Adsenseの設定
Adsenseの登録が終わったら「Google Publisher Plugin」の設定画面を開いて見ましょう。
するととAdsenseの登録が終わっていない時や未登録の時は「Adsenseへのお申し込み」の青いボタンが表示されていますが登録g終わっている時は青いボタンが「広告の管理」に変わっています。
Adsense未登録の場合
Adsense登録済みの場合
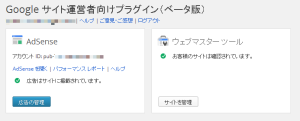
青いボタンが「広告の管理」に変わっています。又、モザイクを掛けていますが登録時のメールアドレスとアカウントIDも表示されています。
広告の管理
それでは「広告の管理」ボタンをクックして実際に設定を行ってみましょう。
まずはトップページにマーキング表示がたくさん付いた画面が出てきます。
そのポイントがAdsense広告を差し込む場所になります。
Adsense広告を差し込む場所を決めたらマーキングの+をクリックして下さい。すると広告を差し込む場所が緑色に表示されます。
左下のアイコンをクリックすると広告の設定画面が出てきます。
ここでは広告フォーマットと広告タイプの設定が行えます。
広告フォーマットは自動、横長バナー、縦長バナー、レクタングルの4種類から選べます。
広告タイプは、テキスト広告とディスプレイ広告、テキスト広告のみ、ディスプレイ広告のみの3種類から選べます。
また、デフォルトのページはトップページが表示されますが、右上の第1面のところで上下の矢印をクリックするとページが選べます。
選べるページは、第1面、単一記事、単一ページ、カテゴリ、アーカイブの5つから選べます。ここはそれぞれのページを設定しておきましょう。
また、上部のデザインとプレビューをクリックすることで設定ページと設定後のAdsenseの表示画面を確認する事が出来ます。
全ての設定が終了したら右上の「保存して開始」の青いボタンをクリックして下さい。するとサイトへの変更の適用が表示されて設定が完了です。
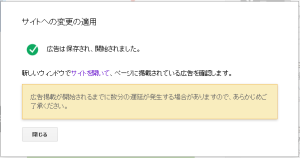
広告が開始されるまでには時間が掛かるようなので時間を置いてから確認して下さい。
これでGoogle Publisher PluginのAdsenseの設定が完了です!
最後に
このツールを使うことによって、実はAdsenceの規約違反になる広告の貼り過ぎや、アカウント停止のリスクをある程度、防ぐことも出来ます。
実際の広告レイアウトも確認できるし、サイト管理機能もあります。
このような機能も生かしていきたいですね。

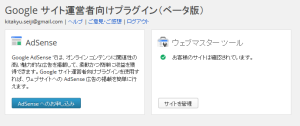
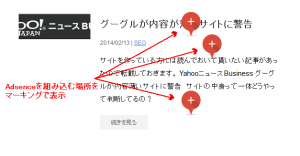
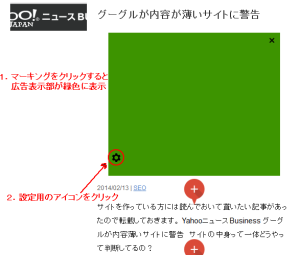
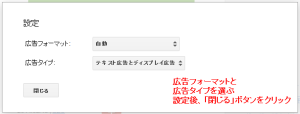
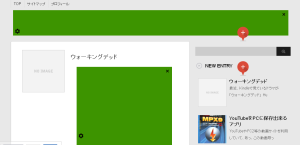
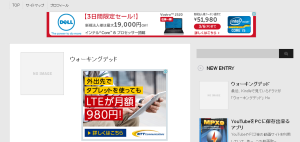

コメント