最近、Windows10PCで立ち上がりがなぜか重たくなってきています。
色々と調べたところ、タスクマネージャ―で「Antimalware Service Executable」がCPUやメモリをかなり使用していることが判りました。
「Antimalware Service Executable」とは、Microsoft社が提供しているWindows用セキュリティ機能「Windowsセキュリティ(Windows Defender)」に組み込まれている機能の1つのようです。
決して悪さをしているマルウェアのようなものではない様なのですが、不具合として、「Antimalware Service Executable」が自身を問題があるプログラムと認識してスキャンし続けるというバグがあるようです。
「Antimalware Service Executable」のせいでPCが重たくなるのを防ぐ方法
「Antimalware Service Executable」は「MsMpEng.exe」というファイルが実行しています。
先程、不具合で「Antimalware Service Executable」自信をスキャンしているバグがあるようだという事でその対処方法を見つけたので紹介しておきます。
その方法とは、「Antimalware Service Executable」をDefenderの除外リストに追加するというものです。
次のその手順を記しておきます。
「MsMpEng.exe」のファイル保存先を確認
まず、最初にMsMpEng.exeのファイルが保存されているフォルダの確認をしておきます。
タスクマネージャ―を開いて、「Antimalware Service Executable」を探して右クリックするとファイルの場所を開くと出てきますので、とりあえず開いておきましょう。
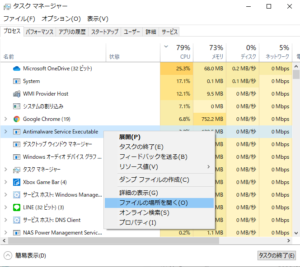
フォルダの中に「MsMpEng.exe」があることを確認出来ると思います。
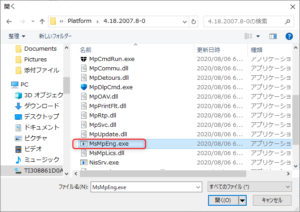
「Antimalware Service Executable」をWindows Defenderの除外リストに追加
次にWindows Defenderの除外リストに「Antimalware Service Executable」を追加します。
まずはWindows Defenderの設定画面を開きます。
Windowsの設定から「Windowsセキュリティ」→「Windowsセキュリティを開く」と進んでいきます。
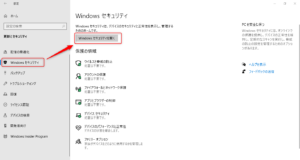
次に「ウィルスと驚異の防止」をクリックします。
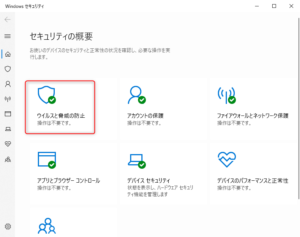
次に「ウィルスと驚異の防止の設定」→「設定の管理」に進みます。
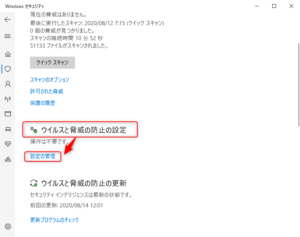
「除外」という項目があるので、その「”除外の追加または削除」をクリックします。
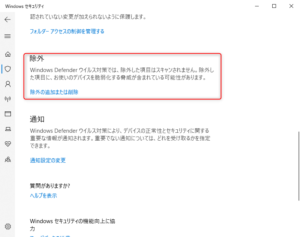
そこでファイルの選択画面が出るので先程調べた「MsMpEng.exe」を選択します。
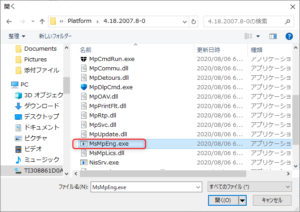
設定画面で、「MsMpEng.exe」ファイルが選択されていることを確認してください。
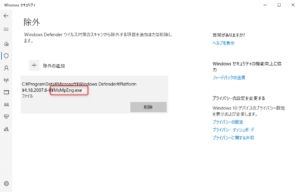
これで設定は終了です。
タスクマネージャ―の確認
設定終了後にタスクマネージャーを開いて、「Antimalware Service Executable」のCPUの占有率とメモリの使用量を確認してみて下さい。
CPUの使用率は10%以下に、メモリも100M以下に減っていると思います。
まとめ
今回の方法はAntimalware Service Executableのプロセスを完全に止めるものではありません。
完全にプロセスを止めると、PCスキャン自体の機能が止まりかねないので注意が必要ですが、「Antimalware Service Executable」を、Windows Defenderの除外リストに追加することにより、CPUの占有率を下げることにはなっていると思います。
プログラムのバグという事は認識されているようなので、最終的には、Windowsアップデートや、Defenderのアップデートで解消出来るようになるのがベストだと思います。
それ名での一時的な対応策と考えていた方がいいと個人的には思っています。

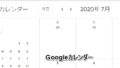

コメント