PowerToysとはWindows をカスタマイズするためのユーティリティ
Microsoft PowerToys は、パワーユーザーがWindows エクスペリエンスを調整および合理化して生産性を向上させるためのユーティリティセットです。
現在のPowerToysはオープンソースとしてGitHubで開発されており、Windows 10およびWindows 11で利用可能です。
Microsoftのツールですが、標準搭載はされておらず、使用する際には自身でインストールを行う必要があります。
ここでは、Microsoft PowerToysのインストール方法とメインになる機能を紹介していきます。
PowerToysのインストール方法
Microsoft PowerToysは2つのインストール方法が選べます。
1つはGitHubサイトからアプリをダウンロードしインストールする方法と、Microsoft storeよりインストールする方法です。
公式サイトからのインストール
- GitHubサイトからダウンロード
- インストール
– PowerToysの最新バージョンはGitHubの[PowerToysリリースページ]からダウンロードできます。
– ページにアクセスし、「Assets」セクションから「.exe」ファイル(例:「PowerToysSetup-0.##.#-x64.exe」)をダウンロードします。
– ダウンロードしたインストーラーをダブルクリックして実行します。
– インストールウィザードに従い、指示に従ってインストールを完了します。
– インストールが完了すると、PowerToysは自動的に起動し、タスクバーにアイコンが表示されます。
Microsoft Storeからのインストール
- Microsoft Storeを立ち上げる
- PowerToysをインストール
Windowsのアプリから「Microsoft Store」を立ち上げます。
アプリ検索で「PowerToys」を検索し、「入手」ボタンをクリックでインストールを行います。
どちらの方法で行ってもインストール可能ですが、お勧めは「Microsoft Store」からのインストールが簡単です。
PowerToysの主要な機能と使い方
PowerToysはソフトそのものを立ち上げて使うのではなく、Windowsの基本操作に機能を加えたオープンソースになります。
複数の機能を持っているのでシチュエーションに合わせて使用できます。
現行(2024年6月調べ)では24種類の機能がありますが、ここでは主要な8種類の機能について簡単に説明していきます。
- FancyZones
- 機能
- 使い方
- PowerToys Run
- 機能
- 使い方
- Keyboard Manager
- 機能
- 使い方
- File Explorer Add-ons
- 機能
- 使い方
- Image Resizer
- 機能
- 使い方
- Color Picker
- 機能
- 使い方
- PowerRename
- 機能
- 使い方
- Shortcut Guide
- 機能
- 使い方
ウィンドウのレイアウトをカスタマイズし、効率的に画面を利用できるツールです。
PowerToys設定でFancyZonesを有効にし、「Win + Shift + 」キーを使ってウィンドウをゾーンにドラッグします。
「Alt + Space」で起動するクイックランチャーです。アプリケーションやファイルの検索、計算、システムコマンドの実行が可能です。
「Alt + Space」を押してPowerToys Runを起動し、検索バーにコマンドやアプリ名を入力します。
キーリマッピングやショートカットのカスタマイズができます。
PowerToys設定でKeyboard Managerを有効にし、キーのリマッピングやカスタムショートカットを設定します。
ファイルエクスプローラーでSVGやMarkdownファイルのプレビューが可能になります。
特別な操作は不要で、対応するファイルを選択するだけでプレビューが表示されます。
右クリックメニューから画像のサイズを簡単に変更できます。
画像ファイルを右クリックし、「Resize pictures」を選択します。プリセットまたはカスタムサイズを選択してサイズを変更します。
任意の場所の色をピクセル単位で取得できます。
「Win + Shift + C」を押してカラーピッカーを起動し、取得したい色をクリックします。
ファイルやフォルダーを一括でリネームできます。
リネームしたいファイルやフォルダーを選択して右クリックし、「PowerRename」を選択します。条件を設定してリネームします。
Windowsのショートカットキーのガイドを表示します。
「Win」キーを長押しすると、ショートカットキーガイドが表示されます。
これらの機能は、PowerToysの設定画面で有効化または無効化できます。
設定画面にはタスクバーのPowerToysアイコンを右クリックして「Settings」を選択することでアクセスできます。
下の図のような設定画面で各モジュールの設定を行うことになります。
最後に
PowerToysはかゆいところに手が届くツールです。
いろんな機能を搭載しているのでぜひ、使用してみてください。
主要なツールについては、使い方の説明を別途掲載予定ですのでお待ちください。
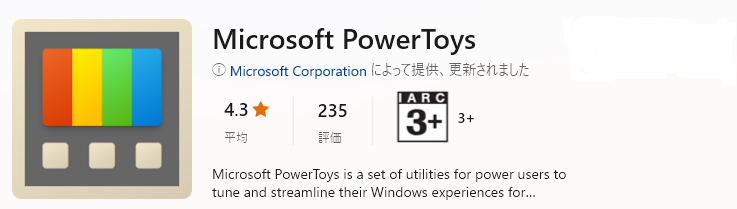
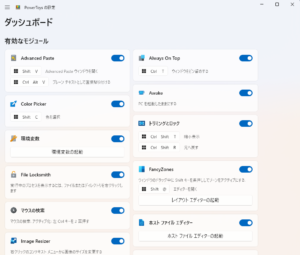

コメント