今まで、ロリポップサーバーでワードプレスを使って構築していたサイトを5月から6月にかけて順次、X-serverに移行しました。
その時の移行方法とトラブル対応についてメモしておきます。
簡単なのはプラグインを使っての移行
まず、基本的にサイトは、「All-in-One WP Migration」というサイト引っ越し用のプラグインを使って移行を行いました。
計4つのドメインとサイトの引っ越しを行ったのですが、比較的小さなサイトは問題なく引っ越せました。
引っ越し用のサイトデータが200MB以下のサイトになります。
参考サイトはこちら
WordPressサイトのサーバー移行方法~プラグインを使った方法
プラグインツールを使えば簡単にワードプレスサイトの移行が出来ます。
データが大きいサイトは要注意、もしくはサイトアクセスが原因?
問題だったのは現在見て頂いているこのサイト「ウェブデザイン・ネットワークに関するネタ帳」です。
当サイトは、「All-in-One WP Migration」でエクスポートファイルを作成した際にファイル容量が1.5GB近くありました。
他サイトと同様、インポートをしようとしたところ、何回行ってもインポート作業が5%から10%前後で止まってしまいます。
トラブルシューティングとしてデータベースのバージョンやワードプレスのバージョンをダウングレードして行っても結果は同じでした。
色々と調べたところ、「All-in-One WP Migration」でエクスポートファイルを作成する際にサイトへのアクセスがあった場合、ファイルが完全に出来ないことがあるようです。
例えばサイトを一時的にメンテナンスモード等にしてアクセスできないようにしてからエクスポートファイルの作成をすればよかったかもしれません。
「All-in-One WP Migration」を使う際の注意事項として下記項目が挙げられていたので注意したつもりでしたが、サイトのアクセスまでには注意が回りませんでした。
注意事項
- Cash系プラグインは停止または削除しておきましょう。
- セキュリティ系プラグインは自己判断で停止or削除
- その他必要のないプラグインは停止or削除
また、最大アップロードサイズが「512MB」を超える場合、容量制限を増やす有料エクステンション(拡張機能)があるので、有料版に変更しなったのが原因かも知れません。
最終的な問題点として挙げられるのが、
- サイトファイルが大きい。(1.5GBのサイズ)
- エクスポート中にサイトへのアクセスがあったためエクスポートファイルが壊れてしまった。
- サイトファイルが大きいにも関わらず、有料版を使わなかった。
ですが、今となってはどちらかは判らずじまいです。
最終手段の完全手作業移行方法
ということで最終的に行ったのが、完全手作業での移行作業です。
参考にしたのは次のサイトです。
WordPressブログの引っ越し(サーバー移行)手順を解説!
どちらもXserverのサイトになりますが、手動で移行する方法をわかりやすく説明しているので参考にしてください。
私の場合、ドメインをすでに移行した後での作業になったので、管理画面に入れない状況でBackup用のプラグイン等は使えない状態でした。
そこで旧サーバーからワードプレスのサイトデータをFTPツールで丸ごとPCにコピーを行いました。
そのうえでサーバーの管理画面からデータベースのエクスポート作業をphpMyAdminにて行いました。
旧サーバーから移行するために必要なのは上記のサイトデータのファイルとデータベースのエクスポートファイルです。
あとはXserverの移行マニュアルに従って進めることによって無事、移行が終了しました。
まずは、Xserverの管理画面からデータベースを作成し、エクスポートしたデータベースファイルをインポートします。
次にサーバーにFTPで旧サーバーからコピーしてきたファイルの中から「wp-config.php」のデータベース設定部分をXserverで作成したデータベースの内容に変更します。
そしてXserverにFTPで接続後、PCにコピーしておいたサイトデータのファイルをアップロードします。
アップロード完了後、旧サーバーでSSLの設定をしておいたのであれば、Xserver側もSSLの設定を行ってください。
※このSSLの設定を行わないとサーバーが動作しません。
これでサイトが表示されれば無事、終了です。
念のために管理画面にも入れるかどうか確認して下さい。
お勧めレンタルサーバー
ということでお勧めのレンタルサーバー「Xserver」です。
メンテナンスもしやすいですし、トラブル時のマニュアルも豊富なのでお勧めです!
![]()
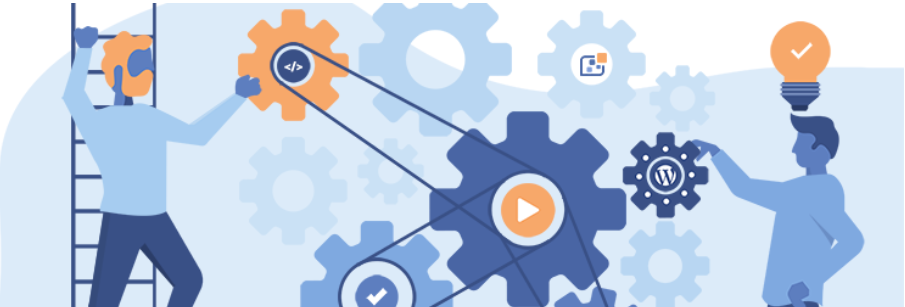
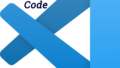

コメント