SlideShare等でプレゼン用のデータが公開されていますが、ダウンロードしておいて、後で見ようとした時に拡張子が.keyのファイルがソフトに対応してなくて見れないことがありました。
その際に調べた内容を備忘録として公開します。
対象となるのはMAC-OSで作成されたプレゼンテーション用ファイル(拡張子が.keyのファイルでMAC付属のKeynoteで作成したファイル)になります。
Keynoteとは
KeynoteとはMACOSにインストールされているプレゼンテーションツールで、パワーポイントと同じような機能を持っています。
Keynoteの問題点
問題なのはWindowsで直接、閲覧が出来ないという事。
パワーポイントファイルはKeynoteで閲覧出来ますが、Keynoteファイルはパワーポイントで閲覧出来ません。
KeynoteはWindowsには対応していないので、WindowsPCでは見る方法がありません。
他のツールで見ることも出来ないのですが、その為だけにMAC-PCを購入するわけにもいきませんよね。
特にSlideShareに代表されるプレゼン共有サイトで見つけたファイルをダウンロードして後で見ようとした時に拡張子が.keyだとがっくりしてしまいます。
そこで何かいい方法がないかと思い探したのが今回、紹介するiCloudを使う方法です。
iCloudとは
iCloudとはGoogleDriveのMAC版みたいなものです。(違っていたらごめんなさい。)
ウェブで登録するとiCloudのサービスが使えるようになります。
このサービスはMAC-PC専用のものと思っていたのですが、Windowsでも使えるようです。
Apple – iCloud
無償で5GBのストレージが使えるようです。
iCloudの設定
iCloudを利用するために、iCloudのセットアップ画面に移動します。
Windowsパソコンのボタンがあるのでクリックして進んで下さい。
そちらに設定方法が記載しているので、説明に従ってインストールやiCloudアカウントを作成してください。
iCloudの利用
設定が終了したらiCloudウェブページに移動して、先程、作成したアカウントでログインします。
次の画面が出てくるのでKeynoteのアイコンをクリックします。
Keynoteに登録しているファイルが出ます。初期は作成ボタンのみが表示されています。
この画面に閲覧したいKeynoteファイルをドラッグしてみて下さい。
ファイルが画面上に登録されます。
操作が判らない場合は右上の?マークをクリックすると、ヘルプが表示されます。
登録したアイコンをダブルクリックするとKeynoteファイルが単独で表示されます。
この画面で編集やページ追加も可能です。
pdfに印刷してPCに保存
上記の作業でKeynoteファイルをWindowsPCで見ることは可能になりました。
ただ、これはネットが繋がっていないと出来ないので、閲覧したKeynoteファイルをPDFにしてPCに保存してみます。
まずはKeynooteファイルを開いた状態で工具アイコンをクリックし、次にプリンタをクリックします。
「プリントするPDFを作成中です」とメッセージが出てPDFが作成されます。
「PDFをプリント出来ます」とメッセージが出るのでPDFを開くをクリックして下さい。
ブラウザ右下の方にマウスを持っていくと、ボタンが表示されるので、保存ボタンをクリックします。
ここで、どこに保存するか聞いてくるので適当な所に保存してください。
まとめ
今回、Keynoteファイルを見るためにいくつかのアプリを試してみました。
ほとんどはうまくいかなかったのですが、iCloudを使う方法でうまく、解決することが出来ました。
拡張子が.keyのKeynoteファイルを見たいという方はいると思います。
是非、試してもらえればと思います。
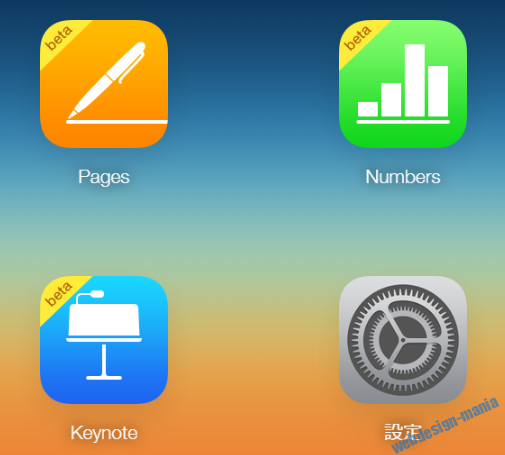
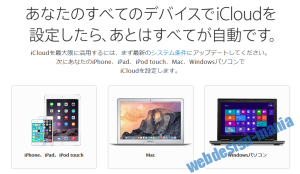
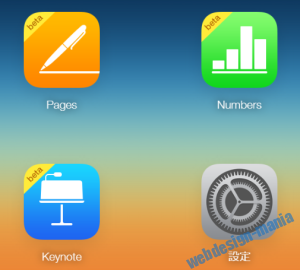
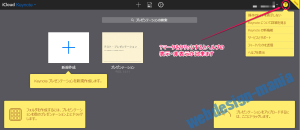
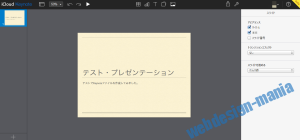
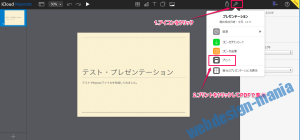
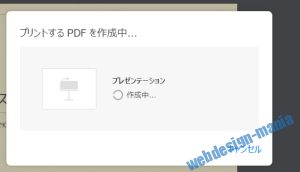
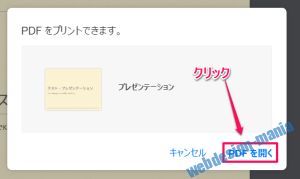
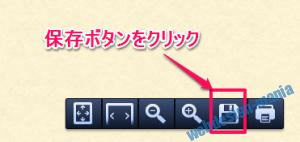
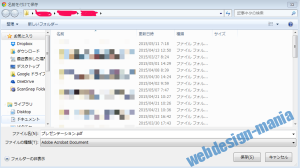
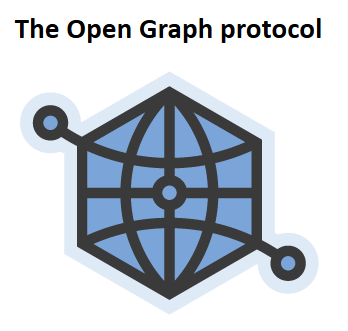

コメント